
类型:网络其他 版本:V3.2.210316
大小:40.07M 更新:2025-05-22 13:56
说明:安全下载是通过360助手获取所需应用,安全绿色便捷。
小编点评:强大好用的安卓开发编程工具
AIDE软件是一款专为安卓用户打造的安卓软件开发编程助手。用于检查文件系统的完整性。通过创建包含文件属性的数据库,支持编写编译进行运行整个周期内容,帮助用户在手机上能够实现软件的开发运行。多种编译软件都能够在这里找到,呈现更加流畅的操作。软件功能多样,能够满足不同基础用户的使用需求。支持创建多个项目进行管理,随时创作内容呈现更加丰富。
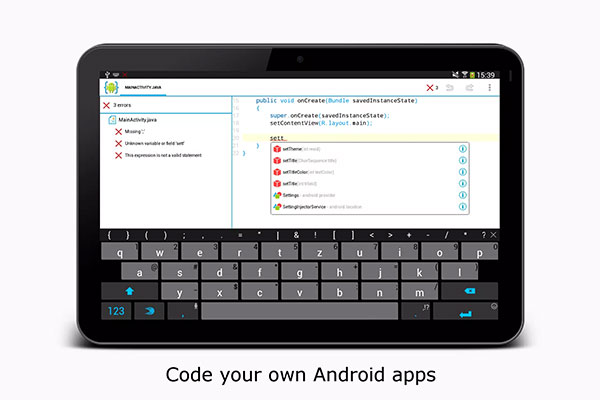
首先,让我们点击右上角那个长得像一个图片的按钮
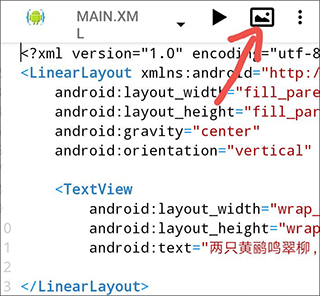
会进入到这样的一个界面,我来详细讲解一下它的用法
(1)首先是左上角的那三条杠,点击之后,你的屏幕左边会滑出来一个页面,上面显示的就是你的这个布局文件的大致结构
中间的Light Theme Small,点击它以后你可以自由选择样式
(2)接着是有着笔图标的按钮,点击它,它就会变成一个眼睛一样的按钮。他们的意思分别是读写模式和只读模式。如果你处于读写模式下,你可以自由地编辑该代码,而如果你处于只读模式下,你只能看代码,不能编辑。如果我们只是出于看代码的目的的话,那么就可以切换到只读模式,这样可以防止不小心删除或者输入
(3)右上角那个看起来像返回键一样的按钮,是用来撤销的。如果你感觉操作失误,点一下它,你就可以退回到上一个状态
至于右边那三个点,可以不用管,平时不怎么用。(那里面有一个Redo选项,翻译过来叫“重做”,它的功能,简单讲,就是如果你觉得你撤销的不对,就可以点Redo来返回撤销之前的状态。也就是说,撤销是后退,Redo是前进)
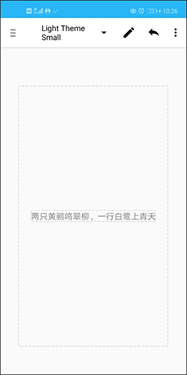
接下来是最重要的部分,为了大家吸收起来更容易,我会讲解如下内容
创建文本框
首先点击下面的大矩形框,它的边框是虚线,注意不要点到中间的小矩形框
在弹出来的页面点击第二项,里面添加
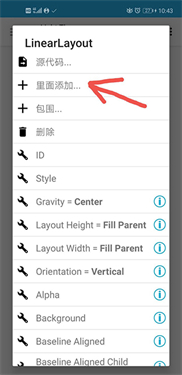
接下来点击视图
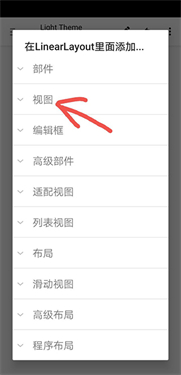
选择文本
就会看到,原来的文本框下面,已经多了一个新的小框框,创建文本框成功
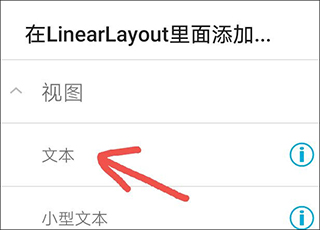
在文本框里面写入自定义的文本
点击刚刚的那个新生成的小框,将会弹出这样的一个页面
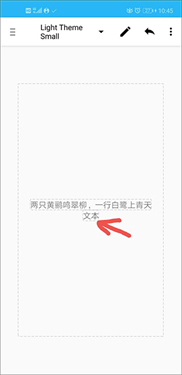
点击Text="文本"这一项图
自由编辑,写好后,点击确定
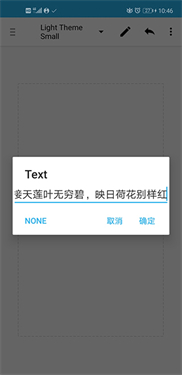
自定义文本颜色和大小
同样是点击刚才的那个小框(它里面已经变成了你自定义的文字了),往下翻,找到这样的两个选项
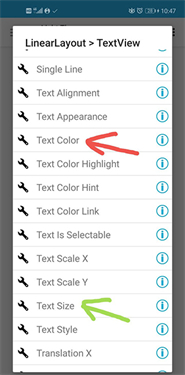
红色箭头所指的选项可以设置文本的颜色
颜色的话可以自己调,我调的是红色
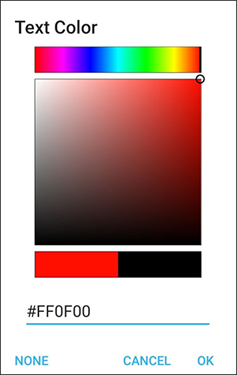
绿色箭头所指的选项可以设置文本的大小,文本的大小其实有很多单位,这里就不细讲
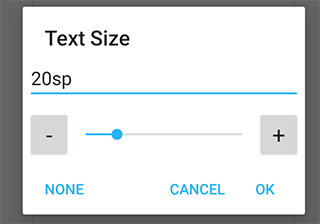
完成后的界面如下
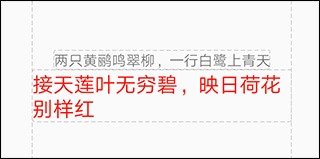
点击右上角的三角形按钮,运行,安装
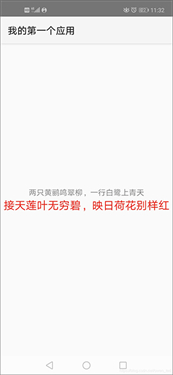
xml属性讲解
看一下这个xml文件现在是个什么样子,点击返回,即可回到xml文件
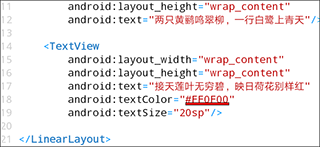
闪退原因
下载后用共存软件,改一下包名,否则进了非web教程,点实战闪退。
解决方法
1、进web教程,运行一下然后退出,可进入实战
2、改包名(就是共存)
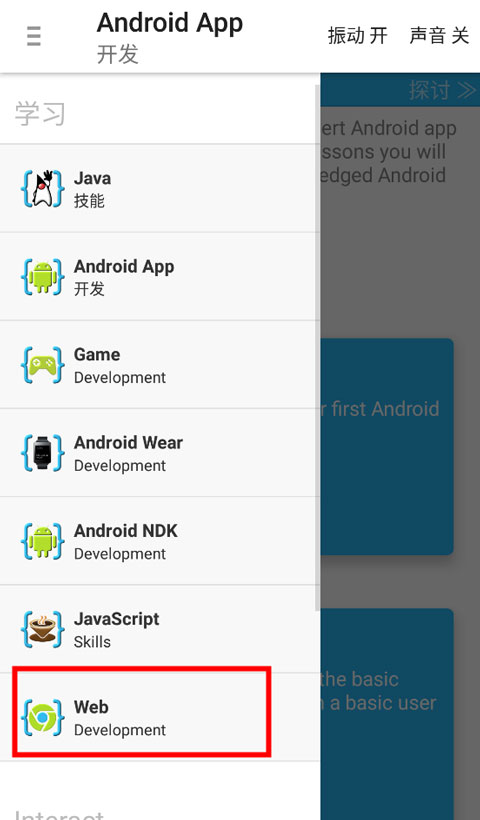
支持FTP/SFTP:使用FTP/SFTP高效管理文件
应用内预览:在应用内即时查看HTML/MarkDown文件
个性化主题:从数十个独特的主题中选择适合您风格的主题
交互式JavaScript控制台:直接从控制台调试JavaScript代码
宽语法高亮显示支持100多种编程语言
用户友好的界面:通过直观的设计轻松导航
应用内文件浏览器:直接在Acode中访问您的文件
通用文件编辑器:直接从设备编辑任何文件
GitHub集成:项目与GitHub无缝同步
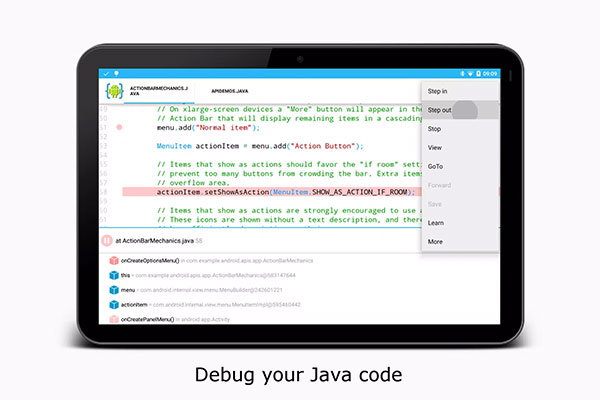
可以实现所有需要的功能,实时编写各种代码,非常方便。
可以快速运行每天的编辑软件,最新版本的AIDE编译器每次都可以轻松测试。
提供的各种编程工具都是免费提供的,使用AIDE编译器,任何人都可以轻松地编程